1. Image download
Log in to DSM Synology console, choose Main Menu -> Docker -> Registry, enter "ferro backup" or "ferro backup system" in the search field, and download "ferro/backupsystem" image.
2. Container creation
Go to Docker -> Image tab, select "ferro/backupsystem" and choose Launch with wizard command.
Fill in all fields indicated below in the container creation wizard. There are additional information in brackets (you don't have to rewrite it). For other, not mentioned fields, leave the default values
a) Server installation - if NAS server NAS will be used as backup server:
Container name: FBSServer (any name)
Advanced settings >> Volume -> Add folder
File/folder: /Public/fbs (if such directory doesn't exist, create it)
Mount path: /fbs (it has to be exactly like that; it's case sensitive)
Read only: No
Advanced settings >> Network
Mode: HOST/bridge
Advanced settings >> Environment
Execution command: FBS_Server (it has to be exactly like that; it's case sensitive)
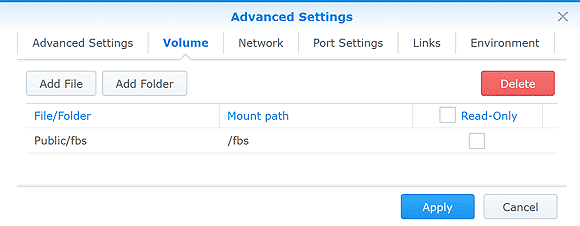
Volume settings: /fbs (in container) = /Public/fbs (on host)
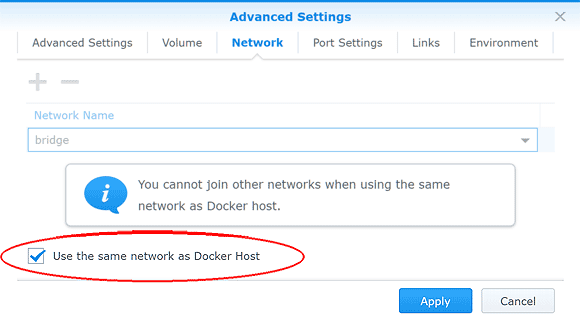
Network settings in HOST mode
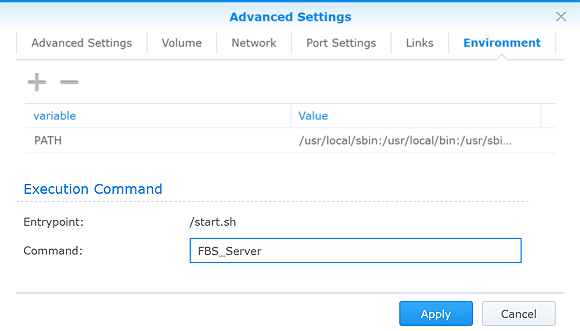
Execution command: FBS_Server (form a backup server) or FBS_Worker (for a client mode)
Backup server installation notes:
b) Client installation - when files on the NAS server should be accessible for other backup server
Container name: FBSWorker (any name)
Advanced settings >> Environment
Execution command: FBS_Worker (it has to be exactly like that; it's case sensitive)
Advance settings >> Volume -> Add folder
File/folder: /Public/fbs (if such directory doesn't exist, create it)
Mount path: /fbs (it has to be exactly like that; it's case sensitive)
Read only: No
File/folder: /Public (or any other folder from host)
Mount path: /host (any name)
Read only: No
Client installation notes:
- To configure or modify target backup server, open "/Public/fbs/app/FBSWorker.ini" file in text editor and enter the IP address or server network name in the "HOST" line, e.g.:
HOST=192.168.100.10
After saving changes and restarting the container, FBS Worker automatically connects to the specified backup server.
- Above-mentioned "Volume from host" can be backed up by using Z:\host folder or subfolder
3. Launching the container
Go to Docker -> Container tab, select created container and choose Start action. During first container launch, the latest Ferro Backup System version will be downloaded and installed.
You can track installation progress in Docker -> Container -> FBSServer -> Details -> Terminal window
Application is installed on NAS drive, in shared directory "/Public/fbs/app". The content of this directory can be browsed via Synology File Station or Network Neighbourhood "\\YOUR_NAS_IP\Public\fbs\app".
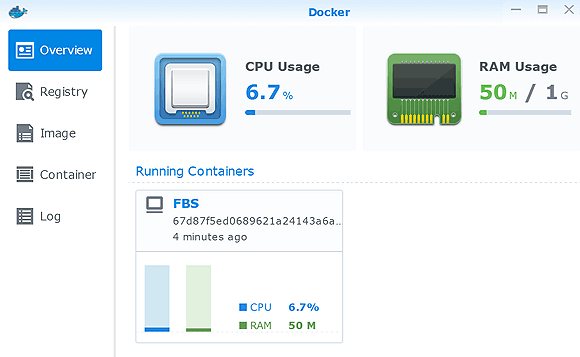
Ferro Backup System container launched on NAS Synology server
4. Updates
In most cases you can update only the FBS Worker or FBS Server application using built-in update mechanisms. Occasionally the whole container must be updated. Below you can see both scenarios.
a) Application update
After launching