| SIECIOWY SYSTEM ARCHIWIZACJI I BACKUPU DANYCH | ||

|
||
|
Identyfikator artykułu: FS-FBS-20150227-I01 Ostatnia weryfikacja: 27 luty 2015 Wersja: 1.0 Przywracanie maszyny wirtualnej VMWare ESX, ESXi z kopii zapasowejArtykuł opisuje metodę przywracania maszyn wirtualnych z kopii zapasowej na host VMWare ESX/ESXi.Przywrócenie maszyny wirtualnej z kopii zapasowej polega na wykonaniu trzech prostych kroków: wypakowaniu plików, przeniesieniu plików do wybranego hosta i zarejestrowaniu maszyny. Jeśli maszyna wirtualna została odtworzona w inne miejsce (do innych magazynów lub do innego hosta), konieczna może być aktualizacja ustawień, która została opisana w pkt. 4.1. Przywróć pliki z kopii zapasowejW Konsoli sterowania programu FBS Server przejdź do zakładki Odzyskiwanie i wybierz komputer, który wykonywał backup określonego hosta ESX. Następnie w polu "Lista kopii zapasowych" zaznacz odpowiednie zadanie backupu. W polu "Zawartość kopii zapasowej" wybierz katalog z nazwą maszyny wirtualnej i kliknij "Wypakuj pliki".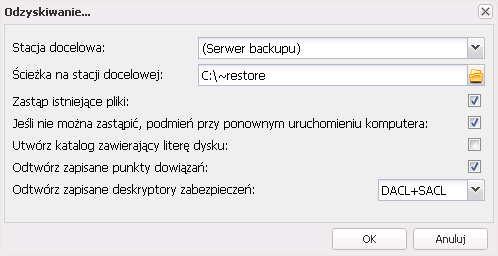
Rys. 1 FBS Server - okno Odzyskiwanie danych W oknie "Odzyskiwanie" wybierz jako komputer docelowy serwer backup (pierwsza pozycja na liście) lub inny komputer. W polu "Ścieżka na stacji docelowej" wybierz katalog, do którego mają być wypakowane pliki i kliknij OK. 2. Przenieś pliki do wybranego hosta ESXSkopiuj pliki maszyny wirtualnej do magazynu hosta ESX/ESXi za pomocą programu vSphere Client (polecenie: Upload files to this datastore) lub w inny ulubiony sposób, np. SCP, SFTP, CIFS, NFS.3. Zarejestruj i uruchom maszynę wirtualnąZa pomocą vSphere Client przejdź do katalogu w magazynie, do którego zostały wgrane pliki maszyny wirtualnej, odszukaj plik o rozszerzeniu .VMX, kliknij prawym klawiszem myszy i wybierz "Add to Inventory".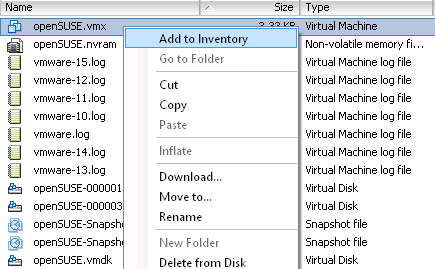
Rys. 2 vSphere Client - rejestrowanie maszyny wirtualnej Po zakończeniu tej operacji możesz już uruchomić maszynę wirtualną lub przywrócić stan z dostępnych migawek. Przy pierwszym uruchomieniu vSphere Client spyta czy maszyna została przeniesiona, czy skopiowana. Jeśli stara wersja odtworzonej maszyny nadal pozostaje na tym samym hoście ESX, należy odpowiedzieć, że maszyna została skopiowana. Jeśli pierwotnej maszyny wirtualnej nie ma już na tym hoście ESX, odpowiedz, że maszyna wirtualna została przeniesiona. 4. (Opcjonalnie) Zaktualizuj ścieżki do plików dysków wirtualnychJeśli pliki maszyny wirtualnej, w szczególności pliki dysków wirtualnych .VMDK, są przechowywane oddzielnie (w innych magazynach) względem pliku .VMX i magazyny te po odtworzeniu są inne niż pierwotnie, to przed uruchomieniem maszyny wirtualnej trzeba zaktualizować ścieżki w pliku .VMX.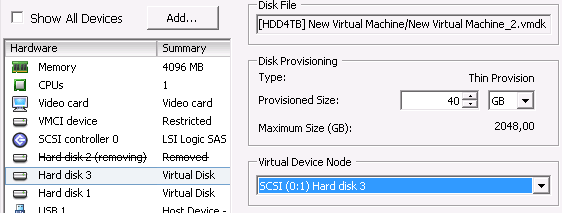
Rys. 3 vSphere Client - aktualizacja położenia plików VMDK Aby zaktualizować ścieżki do dysków wirtualnych, przejdź do okna edycji maszyny wirtualnej w programie vSphere Client, odszukaj niedostępny aktualnie dysk twardy, zanotuj "Virtual Disk Node" (np. SCSI 0:1 lub IDE 1:1), a następnie usuń dysk z konfiguracji maszyny wirtualnej. Później kliknij dodaj dysk twardy i w kreatorze dodawania dysku wskaż lokalizację pliku VMDK. Po dodaniu nowego dysku twardego popraw wartość "Virtual Disk Node" na taką, jaka była przypisana do usuniętego dysku. Powtórz tę operację dla wszystkich dysków, dla których ESX zgłasza błąd o braku pliku VMDK. Zobacz też |
||
|
Odzyskiwanie maszyny wirtualnej VMWare ESX(i) Wszelkie prawa zastrzeżone. © 2000-2024 FERRO Software |
||

